# Abp.SettingUi



(opens new window)

An ABP (opens new window) module used to manage ABP settings
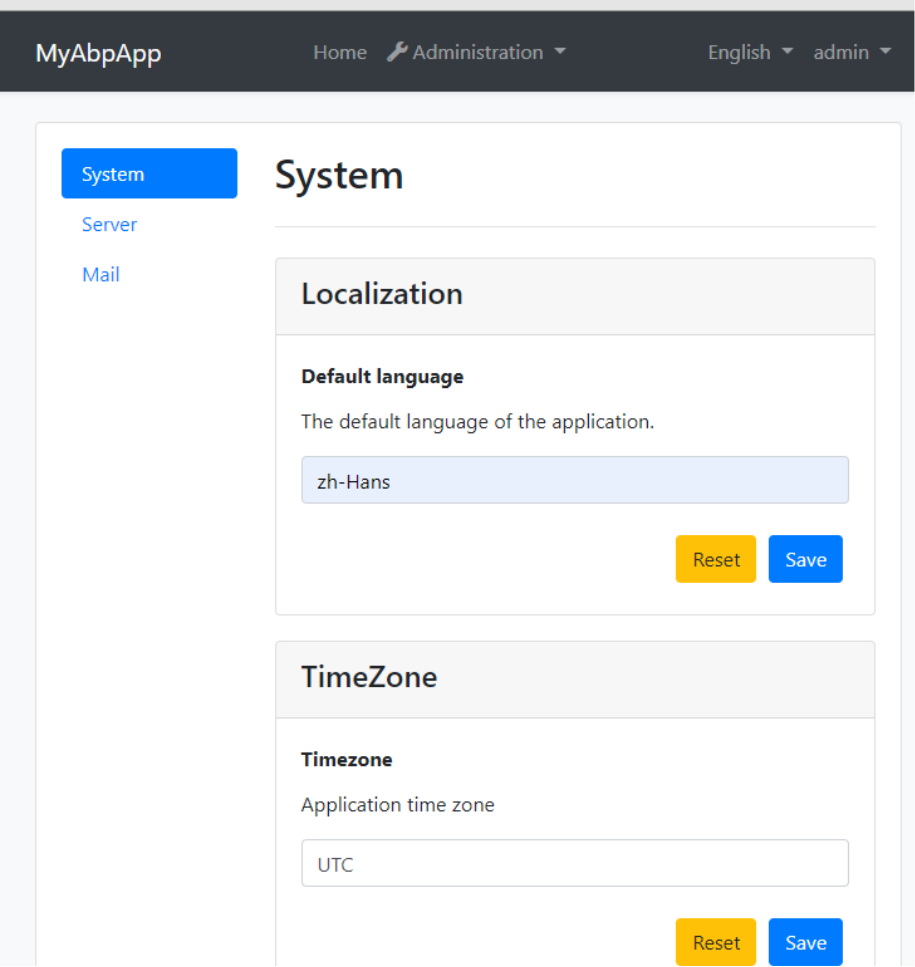
If you are using ABP version <2.1.1, please see Abp.SettingManagement.Mvc.UI (opens new window)
# Features
- Manage ABP setting values via UI
- Support localization
- Group settings
- Display settings with appropriate input controls
- Control display of settings by permissions
# Online Demo
We have launched an online demo for this module: https://settingui.samples.easyabp.io (opens new window)
# Installation
# Add ABP packages with AbpHelper (opens new window) (Recommended)
Run following command in your ABP project root folder:
abphelper module add EasyAbp.Abp.SettingUi -acshlw
# Add ABP packages manually
Install the following NuGet packages.
- EasyAbp.Abp.SettingUi.Application
- EasyAbp.Abp.SettingUi.Application.Contracts
- EasyAbp.Abp.SettingUi.Domain.Shared
- EasyAbp.Abp.SettingUi.HttpApi
- EasyAbp.Abp.SettingUi.HttpApi.Client (Only Tiered structure (opens new window) is needed)
- EasyAbp.Abp.SettingUi.Web
Add
DependsOn(typeof(AbpSettingUiXxxModule))attribute to configure the module dependencies. (see how (opens new window))
# Configure localization resource
In order to let SettingUi module use localization resources from this application, we need to add them to SettingUiResource:
MyAbpApp.Domain.Sharedproject -MyAbpAppDomainSharedModuleclassConfigure<AbpLocalizationOptions>(options => { ... options.Resources .Get<SettingUiResource>() .AddVirtualJson("/Localization/MyAbpApp"); });
# Usage
Grant permission ("Setting UI" - "Show Setting Page")
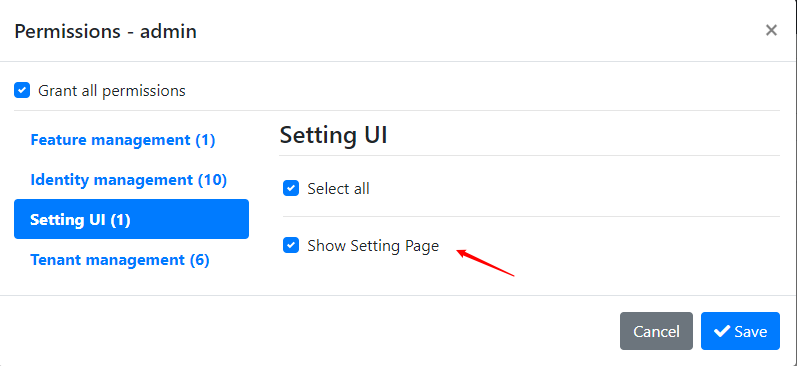
Refresh the browser then you can use "Administration" - "Settings" menu to see all ABP built-in settings
# Manage custom settings
Beside ABP built-in settings, you can also use this module to manage your own settings.
Define a setting
MyAbpApp.Domainproject -Settings/MyAbpAppSettingDefinitionProviderclasspublic class MyAbpAppSettingDefinitionProvider : SettingDefinitionProvider { public override void Define(ISettingDefinitionContext context) { context.Add( new SettingDefinition( "Connection.Ip", // Setting name "127.0.0.1", // Default value L("DisplayName:Connection.Ip"), // Display name L("Description:Connection.Ip") // Description )); } private static LocalizableString L(string name) { return LocalizableString.Create<MyAbpAppResource>(name); } }- The setting name is "Connection.Ip"
- Provide a default value: "127.0.0.1"
- Set the
DisplayNameandDescriptionto a localizable string by using a helper methodL. The format "DisplayName:{SettingName}" is the convention recommended by ABP
For ABP setting system, please see Settings document (opens new window)
Define localization resources for the setting, for demonstration purpose, we defined English and Chinese localization resources
MyAbpApp.Domain.SharedprojectLocalization/MyAbpApp/en.json{ "culture": "en", "texts": { ... "DisplayName:Connection.Ip": "IP", "Description:Connection.Ip": "The IP address of the server." } }Localization/MyAbpApp/zh-Hans.json{ "culture": "zh-Hans", "texts": { ... "DisplayName:Connection.Ip": "IP", "Description:Connection.Ip": "服务器的IP地址." } }
Relaunch the application, we can see the setting displayed, and the localization also works
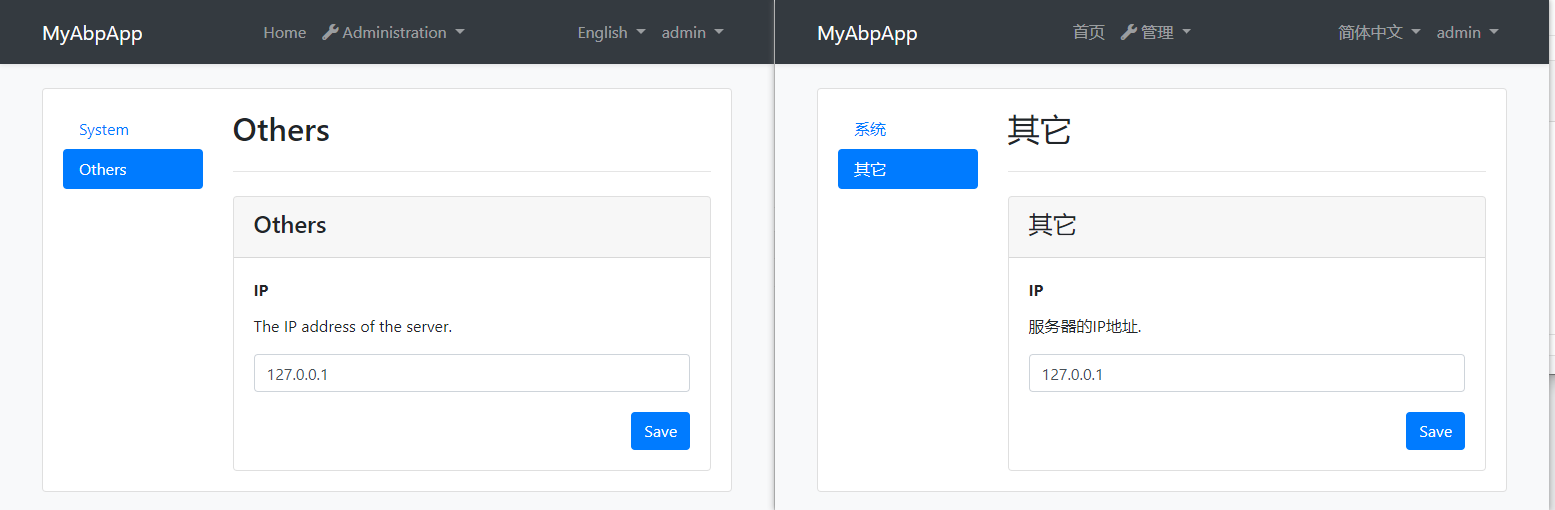
# Grouping
You may notice that our custom setting is displayed in "Others" tab, and "Others" card, these are the default group display names called "Group1" and "Group2" respectively:
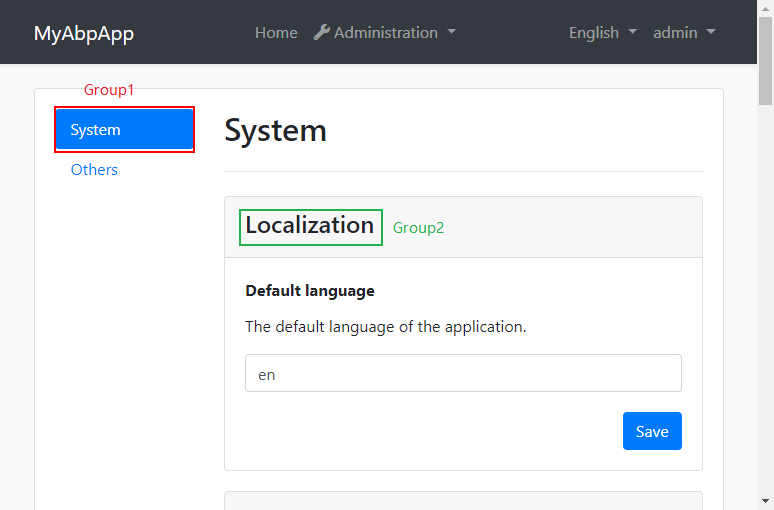
So how can we custom the group of the setting? There are two ways:
Use
WithPropertymethodThe
WithPropertymethod is a method provided by ABPSettingDefinitionclass, we can directly use it in setting defining:MyAbpApp.Domainproject -Settings/MyAbpAppSettingDefinitionProviderclasscontext.Add( new SettingDefinition( "Connection.Ip", // Setting name "127.0.0.1", // Default value L("DisplayName:Connection.Ip"), // Display name L("Description:Connection.Ip") // Description ) .WithProperty(SettingUiConst.Group1, "Server") .WithProperty(SettingUiConst.Group2, "Connection") );- The constants
Group1andGroup2are defined in theSettingUiConstclass - Set the "Server" to "Group1", and "Connection" to "Group2"
- The constants
Then we should provide the localization resource for these two group names:
MyAbpApp.Domain.SharedprojectLocalization/MyAbpApp/en.json{ "culture": "en", "texts": { ... "Server": "Server", "Connection": "Connection" } }Localization/MyAbpApp/zh-Hans.json{ "culture": "zh-Hans", "texts": { ... "Server": "服务器", "Connection": "连接" } }
Relaunch the application and see if the group names are correctly set
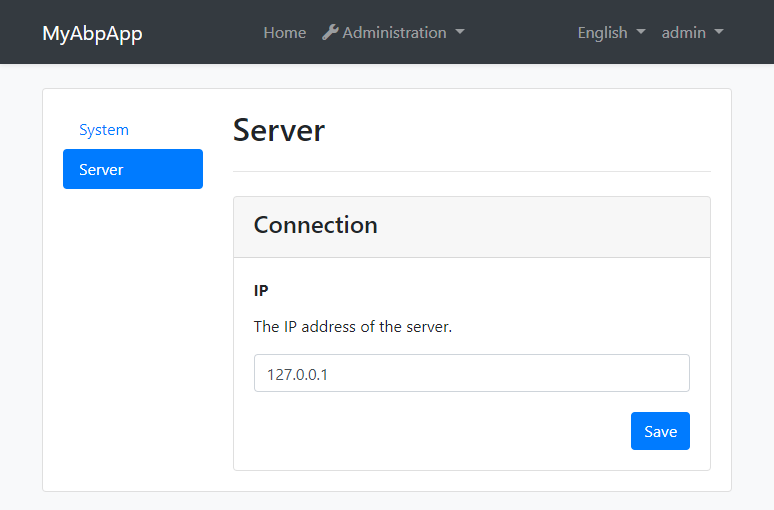
Use setting property file
Another way of setting group is use the setting property file, which is provided by the SettingUi module. It's useful when you can not easily modify the setting definition, or you want to put the grouping information into one single place.
For demonstration in this way, let's define a new setting:
MyAbpApp.Domainproject -Settings/MyAbpAppSettingDefinitionProviderclassnew SettingDefinition( "Connection.Port", 8080.ToString(), L("DisplayName:Connection.Port"), L("Description:Connection.Port") )
The steps of adding localization for this setting are omitted.
Then we need to create a new json file with arbitrary filename, however the path must be "/SettingProperties", because SettingUi module will look for the setting property files from this path.
MyAbpApp.Domain.Sharedproject -/SettingProperties/MySettingProperties.jsonfile{ "Connection.Port": { "Group1": "Server", "Group2": "Connection" } }- The setting name
Connection.Portas the key of the JSON object - Use "Group1" and "Group2" to set the grouping names
- The setting name
Relaunch the application to see the new grouped setting
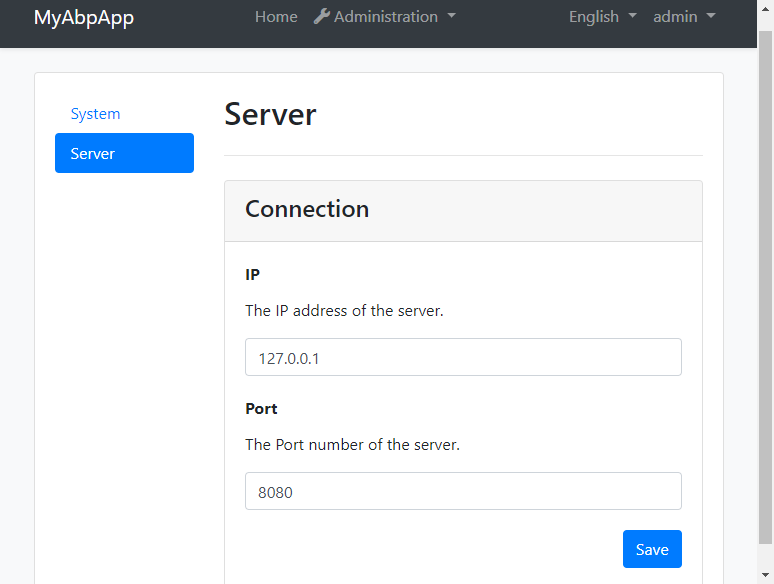
# Setting types
By default a setting value is string type, which will be rendered as a text input control in UI. We can custom it simply by providing a setting property "Type":
MyAbpApp.Domain.Sharedproject -/SettingProperties/MySettingProperties.jsonfile{ "Connection.Port": { "Group1": "Server", "Group2": "Connection", "Type": "number" } }- Set the "Connection.Port" setting type to "number"
No need to relaunch the application, just press F5 to refresh the browser, you should be able to see the effect immediately:
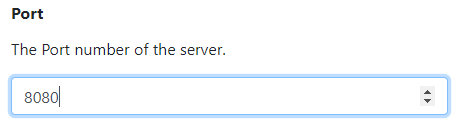
Now the input type changed to "number", and the frontend validations also work.
The setting types can also be configured through
WithPropertymethod, likeWithProperty("Type", "number")
For now SettingUi supports following setting types:
- text (default)
- number
- checkbox
- select
Needs an additional property "Options" to provide select options, which is a string separated by a vertical bar (|)
"Connection.Protocol": { "Group1": "Server", "Group2": "Connection", "Type": "select", "Options": "|HTTP|TCP|RDP|FTP|SFTP" }The render result:
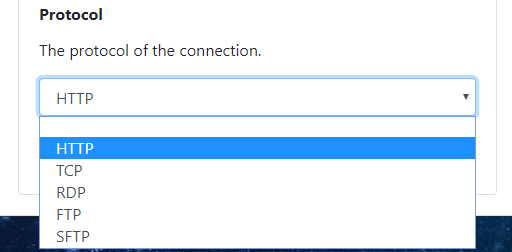
This is the end of the tutorial. Through this tutorial, you should be able to easily manage your settings using SettingUi. The source of the tutorial can be found in the sample folder (opens new window).
# Localization
The SettingUi module uses ABP's localization system to display the localization information of the settings.The languages currently supported are:
- en
- zh-Hans
- tr
The localization resource files are under /Localization/SettingUi of the EasyAbp.Abp.SettingUi.Domain.Shared project.
You can add more resource files to make this module support more languages. Welcome PRs 😊 .
For ABP's localization system, please see the document (opens new window)
# Permissions
SettingUi controls whether to display SettingUi's page by checking the SettingUi.ShowSettingPage permission.
As long as the permission is granted, all settings in the system can be modified through SettingUi.
But sometimes, we don't want users to see certain settings in SettingUi, which can be achieved by defining specific permissions.
For example, if we need to hide the "system" group from users, then we need to add a child permission of SettingUi.ShowSettingPage, the name of the permission is SettingUi.System. The code is as follows:
public override void Define(IPermissionDefinitionContext context)
{
var settingUiPage = context.GetPermissionOrNull(SettingUiPermissions.ShowSettingPage); // Get ShowSettingPage permission
var systemGroup = settingUiPage.AddChild("SettingUi.System", L("Permission:SettingUi.System")); // Add display permission of Group1: System
}
In this way, when SettingUi enumerates the settings, if a permission in the form of SettingUi.Group1 is found, the Group1 will only be displayed after the permission is explicitly granted.
You can also use the SettingUiPermissions.GroupName variable. The effect is the same as the above code. The code is as follows:
public override void Define(IPermissionDefinitionContext context)
{
var settingUiPage = context.GetPermissionOrNull(SettingUiPermissions.ShowSettingPage); // Get ShowSettingPage permission
var systemGroup = settingUiPage.AddChild(SettingUiPermissions.GroupName + ".System", L("Permission:SettingUi.System")); // Add display permission of Group1: System
}
We can continue to add permissions to control Group2, such as "System" -> "Password" group, we need to add a permission with the Group2 name as the suffix, the code is as follows:
public override void Define(IPermissionDefinitionContext context)
{
...
var passwordGroup = systemGroup.AddChild("SettingUi.System.Password", L("Permission:SettingUi.System.Password")); // Add display permission of Group2: Password
}
In this way, when SettingUi enumerates the settings, if a permission in the form of SettingUi.Group1.Group2 is found, the Group2 in Group1 will only be displayed after the permission is explicitly granted.
Of course, we can also continue to add a permission to precisely control a specified setting, such as "System" -> "Password" -> "Required Length", we need to add a permission with the setting name as the suffix, the code is as follows:
public override void Define(IPermissionDefinitionContext context)
{
...
var requiredLength = passwordGroup.AddChild("SettingUi.System.Password.Abp.Identity.Password.RequiredLength", L("Permission:SettingUi.System.Password.RequiredLength")); // Add display permission of Abp.Identity.Password.RequiredLength
}
In this way, when SettingUi enumerates the settings, if a permission in the form of SettingUi.Group1.Group2.SettingName is found, the setting in Group2 in Group1 will only be displayed after the permission is explicitly granted.
Through the above three-level permission definition way, we can arbitrarily control the display of settings in SettingUi.
The following figure is a screenshot of Setting Ui permissions, and the displayed result:
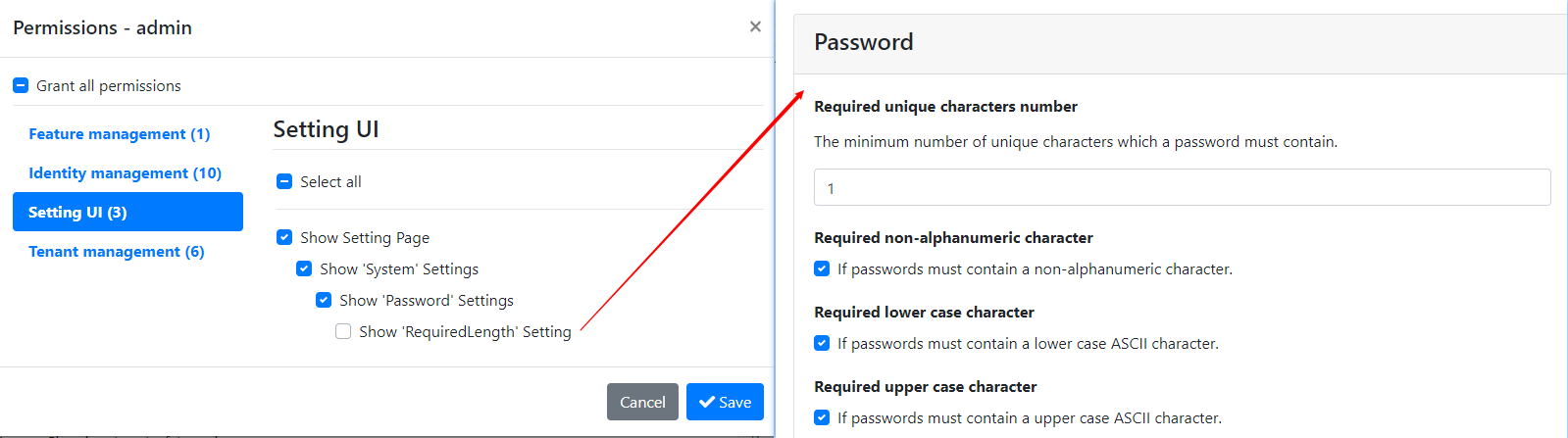
For ABP's permission system, please see the document (opens new window)
